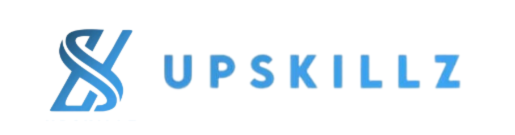Microsoft Excel memiliki berbagai rumus yang sangat berguna untuk membantu pengguna dalam mengelola dan menganalisis data. Salah satu yang sering digunakan, terutama ketika bekerja dengan data besar, adalah VLOOKUP dan HLOOKUP. Pada artikel berikut ini, kita akan membahas apa saja fungsi VLOOKUP di Microsoft Excel.
Sebagai salah satu rumus dasar untuk mengolah data, kamu perlu memahami apa kegunaannya serta cara menggunakannya agar dapat membantu kamu melakukan pekerjaan dengan lebih mudah. untuk memahami selengkapnya, simak penjelasannya di bawah ini.
Table of Content
Apa Itu Fungsi VLOOKUP?
Mengutip dari Microsoft, VLOOKUP (Vertical Lookup) adalah sebuah rumus di Excel yang digunakan untuk mencari nilai tertentu di kolom pertama suatu tabel, lalu mengembalikan nilai terkait dari kolom lain dalam tabel tersebut. Fungsi ini sangat berguna ketika kamu memiliki daftar data yang panjang dan ingin mencari nilai atau informasi yang sesuai dengan kriteria tertentu.
Misalnya, jika kamu memiliki daftar harga produk dan ingin mencari harga berdasarkan kode produk, kamu bisa menggunakan VLOOKUP untuk melakukan pencarian secara otomatis.
Fungsi VLOOKUP memiliki empat argumen utama yang harus diisi yaitu,
=VLOOKUP(lookup_value, table_array, col_index_num, [range_lookup]).
Untuk lebih jelasnya, berikut adalah penjelasan dari masing-masing argumen dalam sintaksis rumus VLOOKUP:
- lookup_value: Nilai yang ingin kamu cari di kolom pertama tabel (biasanya berupa angka, teks, atau referensi sel).
- table_array: Rentang sel yang berisi data yang ingin dicari. Tabel ini harus mencakup baris pertama tempat nilai pencarian berada, serta kolom lain tempat hasil yang ingin dikembalikan.
- col_index_num: Nomor kolom (dalam tabel_array) yang berisi nilai yang ingin dikembalikan. Kolom pertama adalah 1, kolom kedua adalah 2, dan seterusnya.
- [range_lookup]: Ini adalah argumen opsional yang menentukan apakah kamu ingin pencarian yang tepat (FALSE) atau perkiraan (TRUE). Biasanya, kita menggunakan FALSE untuk pencarian yang tepat.
Contoh Penggunaan Fungsi VLOOKUP
Misalkan kamu memiliki tabel daftar produk seperti berikut:
| Kode Produk | Nama Produk | Harga |
| P001 | Pensil | 2000 |
| P002 | Penghapus | 3000 |
| P003 | Rautan | 1500 |
Jika kamu ingin mencari harga untuk produk dengan kode P002, kamu dapat menggunakan rumus VLOOKUP seperti ini:
=VLOOKUP(“P002”, A2:C4, 3, FALSE)
Penjelasan:
- “P002” adalah nilai yang dicari (kode produk).
- A2:C4 adalah rentang data tempat pencarian dilakukan.
- 3 menunjukkan kolom ketiga (Harga) sebagai kolom yang akan mengembalikan hasil.
- FALSE memastikan pencarian yang tepat (mencari “P002” secara tepat, bukan perkiraan).
- Hasil dari rumus ini adalah 3000, yang merupakan harga untuk produk P002.
Tips Menggunakan VLOOKUP dengan Efektif
Setelah memahami fungsi VLOOKUP, tentu saja rumus ini sangat berguna dan akan sangat membantu jika kamu bisa menguasainya. Untuk lancar menggunakan rumus ini yang perlu kamu lakukan pertama kali bukan menghafal rumusnya, tapi memahami maksud dari rumus tersebut.
Secara sederhana rumus VLOOKUP dapat dibaca seperti berikut,
=VLOOKUP(apa yang ingin kamu cari, dimana tempat mencarinya, nomor kolom dalam rentang yang memulai nilai yang akan dikembalikan, mengembalikan kecocokan Perkiraan atau Tepat).
Untuk memastikan penggunaan rumus VLOOKUP menghasilkan nilai yang tepat, ada beberapa tips yang bisa kamu lakukan. Pertama, pastikan data tertata rapi agar VLOOKUP bekerja dengan baik. Selain itu, simak tipsnya berikut ini:
- Pastikan untuk mengunci rentang tabel dengan menggunakan tanda dollar ($) agar table_array tetap mengarah ke sel yang benar. Contoh: =VLOOKUP(A2, $A$2:$C$4, 3, FALSE). Dengan begini, ketika kamu menyalin rumus ke baris lain, rentang tabel tidak berubah.
- Jika kamu memilih TRUE untuk argumen [range_lookup], Excel akan mencari nilai yang mendekati lookup_value jika tidak menemukan nilai yang persis sama. Pastikan kolom pertama data terurut jika memilih TRUE. Sebaiknya gunakan FALSE untuk pencarian yang tepat.
- Gunakan VLOOKUP dengan Fungsi IFERROR Jika kamu mencari data yang tidak ada dalam tabel, VLOOKUP akan menghasilkan #N/A. Untuk menghindari tampilan error, gunakan IFERROR untuk memberikan pesan alternatif, seperti:
=IFERROR(VLOOKUP(A2, $A$2:$C$4, 3, FALSE), “Data Tidak Ditemukan”) - VLOOKUP hanya bisa mencari nilai di kolom pertama dan mengembalikan hasil dari kolom yang ada di sebelah kanan. Jika kamu perlu mencari nilai yang ada di kolom kanan dan mengembalikannya ke kolom kiri, kamu bisa menggunakan fungsi INDEX-MATCH, yang lebih fleksibel.
Kekurangan VLOOKUP dan Alternatifnya
Meskipun fungsi VLOOKUP di Microsoft Excel sangat membantu mempermudah pekerjaan, tetap saja ada beberapa keterbatasan:. VLOOKUP hanya dapat mencari nilai di kolom pertama dan mengembalikan hasil dari kolom yang lebih kanan. Untuk pencarian yang lebih fleksibel, kamu bisa menggunakan kombinasi fungsi INDEX dan MATCH.
Selain itu VLOOKUP memiliki keterbatasan dalam mencari data di kolom yang terletak lebih jauh. Jika tabel data kamu memiliki banyak kolom, pencarian bisa menjadi tidak efisien. Sebagai alternatif, kamu bisa mencoba XLOOKUP (tersedia di Excel 365 dan Excel 2021), yang lebih fleksibel dan mampu mencari nilai di kiri maupun kanan kolom.
Fungsi VLOOKUP adalah salah satu alat yang sangat berguna di Excel, terutama saat bekerja dengan data yang besar. Ingin belajar lebih mahir menggunakan Microsoft Excel dari basic hingga advance? Ikuti kelas Microsoft Excel secara GRATIS di Upskillz. Simak informasi lengkapnya disini.
Upskillz
Build Your Potentials